
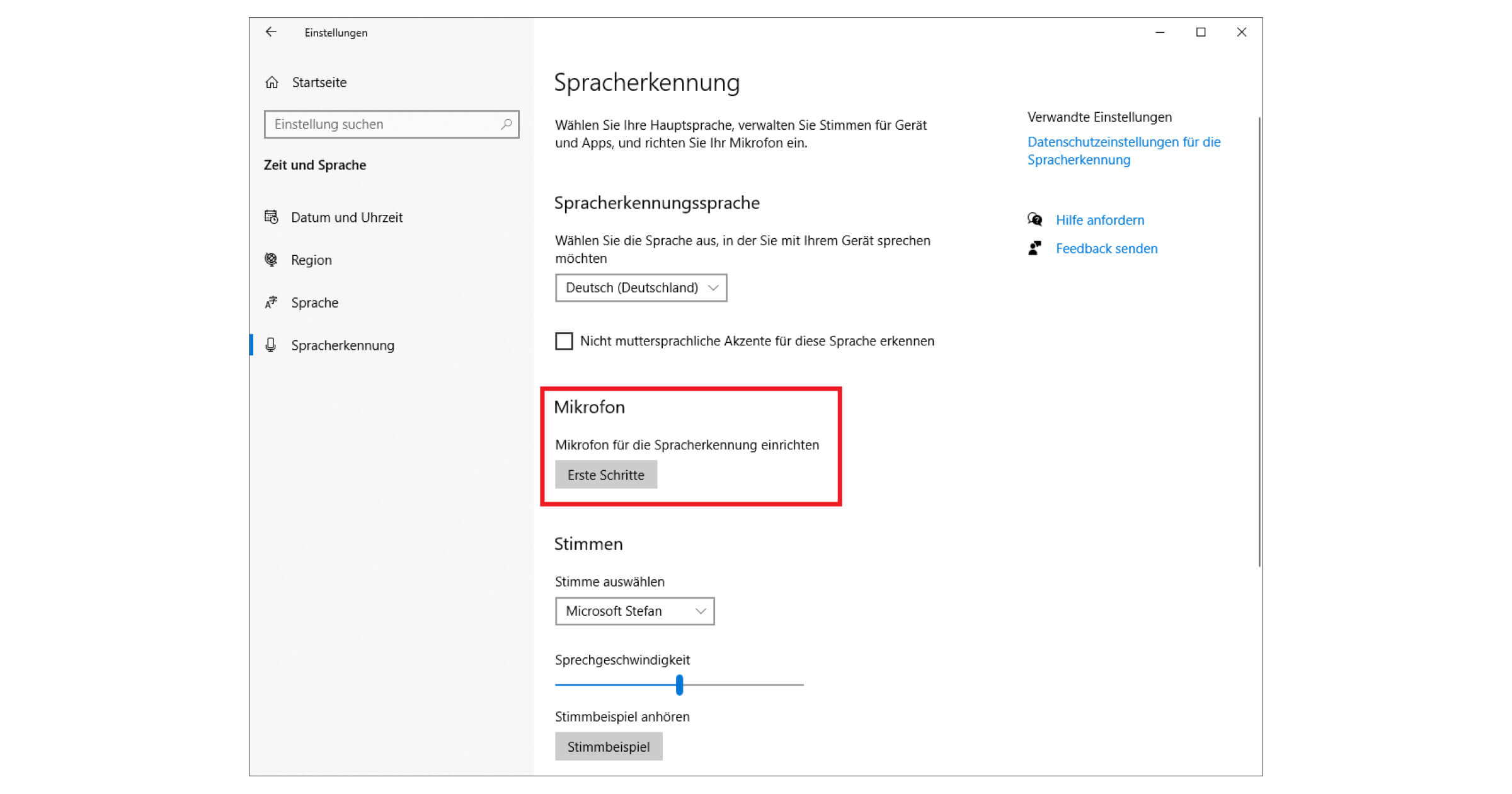
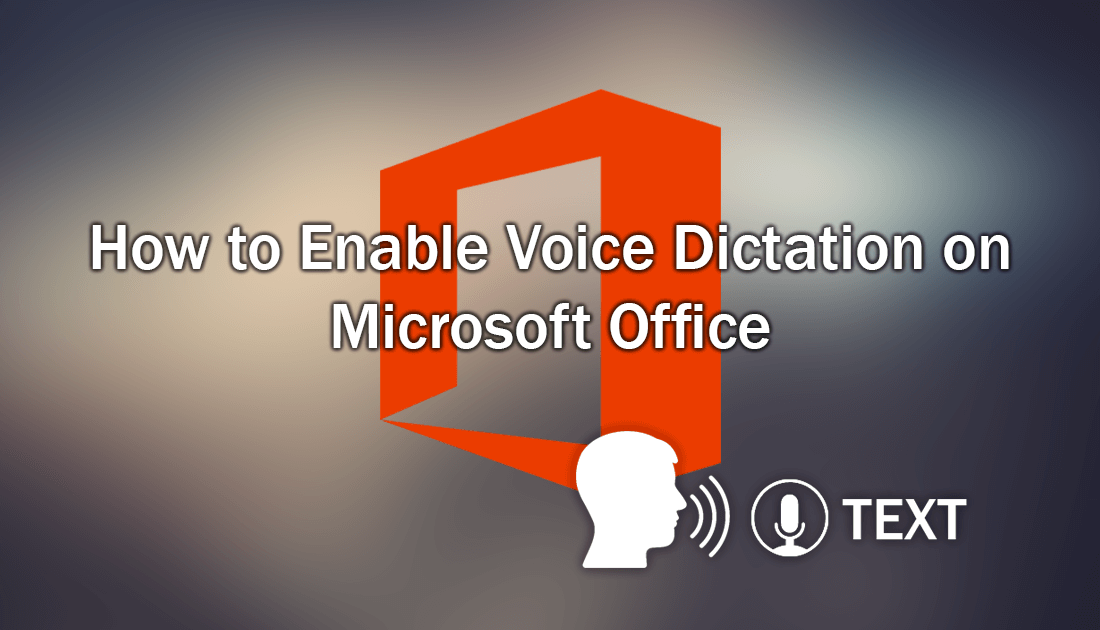
In the “Home” tab, click the arrow next to “Dictate” and then select “Transcribe” from the menu that appears. If you already have an audio file that you want to transcribe, you can upload it to Word. Once selected, the audio recording and the content of the transcript will appear in the document. When you’re finished editing the transcript, you can add it to the document by selecting the “Add All To Document” button at the bottom of the pane. Here’s the function of each button, from left to right: This is necessary if the transcript is long, and you can’t remember exactly who said what. If necessary, you can use the playback controls to revisit the audio recording. You can also edit the name of the speaker, as well as every instance where the speaker (i.e., Speaker 1 or Speaker 2) appears by ticking the box next to “Change All Speaker.” When you’re finished, click the checkmark. Now you can edit the transcription found in this section. You can edit a section of the transcript by hovering your mouse over the incorrect text and then selecting the pen icon. You might notice that the transcript doesn’t perfectly reflect the recorded audio accurately. In Microsoft Word, make sure youre in the 'Home' tab at the top of the screen, and then click 'Dictate. If Word can’t detect multiple speakers, you’ll just see “Speaker.” If Word detects multiple speakers, you’ll see “Speaker 1,” Speaker 2,” and so on. Microsoft automatically separates the text by the speaker. Each section will have a timestamp, the speaker’s name, and the transcribed text. Once this is done, you’ll see the transcription appear in the same pane you recorded the audio. It may take a few minutes for Word to finish transcribing the audio recording and uploading it to OneDrive. You won’t see the transcription happen live as you’re speaking because Microsoft found that to be a bit too distracting during its testing.Īfter you’re finished, click the “Pause” button and then select “Save and Transcribe Now.”


 0 kommentar(er)
0 kommentar(er)
